En la siguiente guía vamos a explicar como abrir/cerrar la app MMLink de forma automática al encender/apagar el intercomunicador del casco. Para ello usaremos la aplicación Tasker, así que lo primero que deberemos hacer es descargar e instalar Tasker desde el Play Store siguiendo las indicaciones que nos aparece en pantalla (Tasker es un aplicación de pago):
https://play.google.com/store/apps/details?id=net.dinglisch.android.taskerm&hl=es
Una vez instalada, abriremos la aplicación Tasker desde la lista de apliaciones instaladas en el móvil. Como primer paso recomiendo desactivar la opción de «Consejos» de Tasker, ya que si no, cuando estemos realizando los pasos de configuración que vamos a explicar, Tasker nos irá mostrando constantemente consejos sobre su uso y funcionamiento, lo que es un poco molesto. Para desactivar los consejos, pulsaremos el botón de menú que aparece arriba a la derecha:

y seleccionaremos la opción Preferencias. En la pantalla de Preferencias desactivaremos la opción Consejos y pulsaremos la flecha Atrás que hay en la parte de arriba a la izquierda:

Una vez desactivados los Consejos procederemos a realizar los pasos de configuración parar abrir/cerrar de forma automática la app MMLink al encender/apagar el intercomunicador:
1. Seleccionamos la ficha Tareas y pulsamos en el botón + (abajo a la derecha) para crear una nueva tarea:
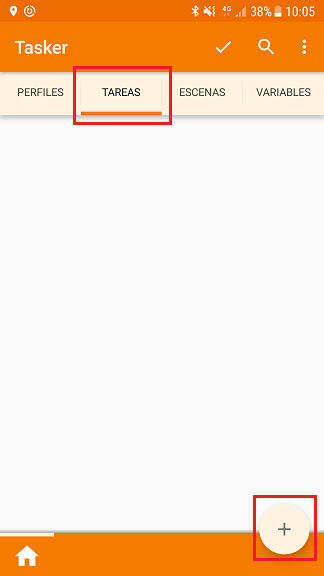
2. Nos aparecerá un cuadro de edición donde debemos escribir el nombre de la nueva tarea, pondremos el nombre Abrir MMLink y pulsaremos el icono de aceptar que hay a la derecha del nombre:

3. Acto seguido nos aparecerá la pantalla de edición de la tarea que acabamos de crear. En esta pantalla pulsaremos el botón + que hay abajo a la derecha para crear una acción para esta tarea:
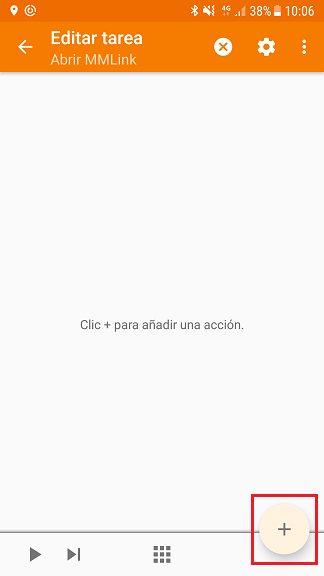
4. Se nos mostrará una pantalla con la lista de categorías de acciones, seleccionaremos la categoría Aplicación:
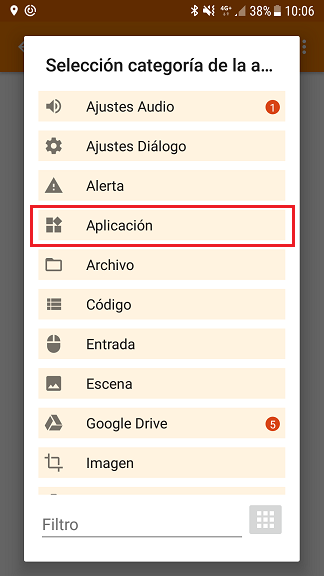
5. En la siguiente pantalla se nos muestran las acciones de la categoría Aplicación, seleccionaremos la acción Cargar aplicación:

6. Una vez seleccionada la acción se nos mostrará la pantalla con la lista de las aplicaciones instaladas en el móvil, deberemos buscar y seleccionar la aplicación Moto Media Link:

7. Una vez seleccionada la aplicación se nos mostrará la pantalla de parámetros de la acción Cargar aplicación, en esta pantalla marcaremos la opción Excluir de aplics. recientes y pulsaremos la flecha Atrás que hay arriba a la izquierda para cerrar esta pantalla y volver a la anterior:

8. Con esto ya habremos creado la primera tarea que se encargará de abrir la aplicación Moto Media Link. Ahora deberemos crear una nueva tarea para poder cerrar la aplicación. Para ello pulsaremos de nuevo el botón + para crear una nueva tarea (mismo botón que hemos comentado en el paso 1). En el cuadro de nombre de tarea indicaremos Cerrar MMLink y pulsaremos el icono de aceptar que hay a la derecha del nombre:

9. Al pulsar aceptar nos volverá a aparecer la pantalla de edición de la tarea, en esta pantalla pulsaremos el botón + para crear una acción para esta tarea (igual que hemos hecho en el paso 3) y se nos mostrará la pantalla de categorías de acciones, seleccionaremos Sistema:

10. En la siguiente pantalla, que nos mostrará las acciones para esta categoría, seleccionaremos la acción Enviar Intent:

11. Una vez seleccionada la acción se nos mostrará la pantalla de edición de parámetros para esta acción. En esta pantalla, en el campo Acción, deberemos introducir el siguiente valor com.agnus.motomedialink.CLOSE_APP respetando las mayúsculas y minúsculas, si no lo hacemos la acción para cerrar la app MMLink no funcionará. Una vez introducido el valor pulsaremos la flecha de Atrás para cerrar esta pantalla y volver a la anterior:
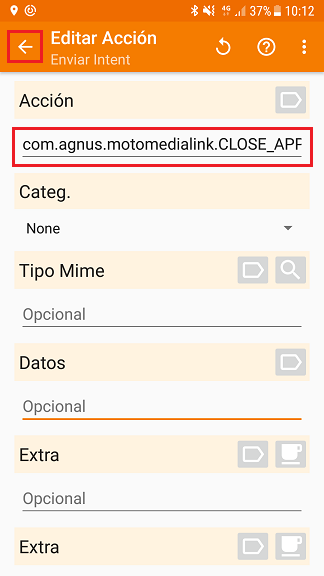
12. Con esto terminamos la creación de la segunda tarea que nos permitirá cerrar la app MMLink. Ahora debemos crear un evento en Tasker para que ejecute estas dos tareas cuando encendamos o apaguemos el intercomunicador, es decir, cuando el intercomunicador se conecte/desconecte con nuestro móvil vía bluetooth. Para ello iremos a la ficha Perfiles, pulsaremos el botón + para crear un nuevo perfil y en el menú que nos aparecerá seleccionaremos la opción Estado:

13. Se nos mostrará la pantalla de categorías de eventos, seleccionaremos Red:
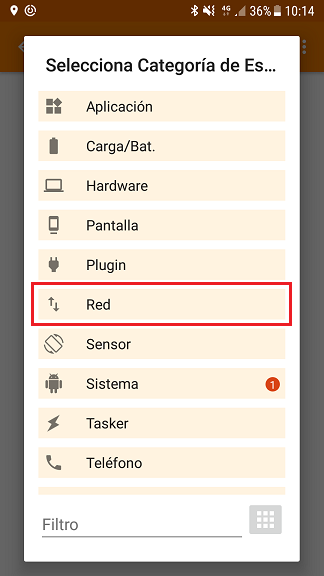
14. A continuación se nos mostrará la lista de eventos para esta categoría, seleccionaremos Bluetooth conectado:
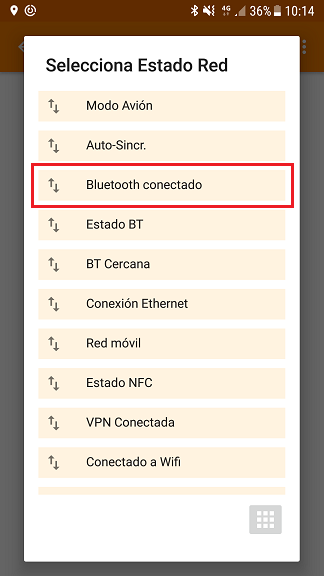
15. Una vez seleccionado el evento se nos mostrará la pantalla de edición de parámetros para el evento Bluetooth conectado. En esta pantalla, en el campo Nombre, pulsaremos el botón con el icono de una lupa:
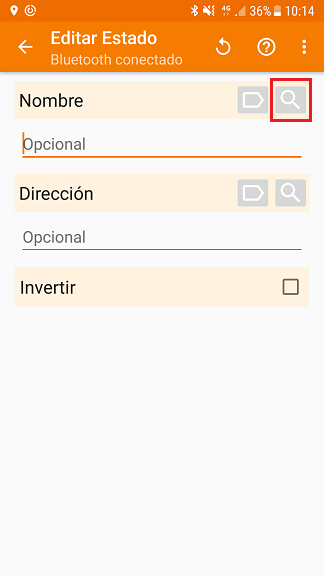
16. Se nos mostrará una pantalla con la lista de todos los dispositivos bluetooth vinculados con nuestro móvil, en esta lista debemos buscar y seleccionar el dispositivo bluetooth de nuestro intercomunicador (en el siguiente ejemplo de captura de pantalla, el nombre del bluetooth del intercomunicador es TNB):

17. Una vez seleccionado el bluetooth del intercomunicador pulsaremos la flecha Atrás para cerrar esta pantalla y volver a la anterior:
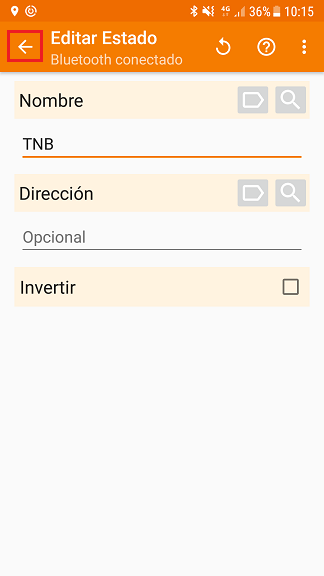
18. Al volver a la pantalla anterior se nos habrá desplegado un menú de forma automática, donde deberemos indicar que tarea queremos asociar a este evento que acabamos de crear. La tarea que tenemos que seleccionar es la que queremos que se ejecute cuando el bluetooth de nuestro intercomunicador se conecte con el móvil (es decir cuando lo encendemos), por lo tanto la tarea que seleccionaremos será Abrir MMLink, para que así abra de forma automática la app MMLink:

19. Con esto ya hemos indicado que tarea queremos ejecutar al conectar el intercomunicador, ahora debemos indicar la tarea que queremos ejecutar cuando se desconecta el intercomunicador. Para ello debemos mantener pulsado sobre la opción Abrir MMLink hasta que se despliegue un menú. En el menú que se despliega seleccionaremos la opción Añadir Tarea de Salida:
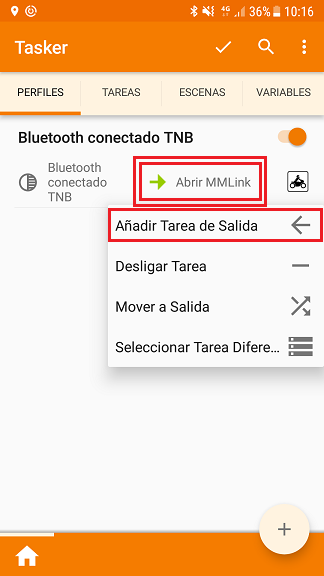
20. Una vez seleccionada esta opción, nos volverá a aparecer un menú para indicar cual es la tarea que queremos ejecutar al desconectar (salir) el intercomunicador, seleccionaremos la tarea Cerrar MMLink:

21. Con esto ya habremos completado la configuración del evento para abrir/cerrar automáticamente la app MMLink. Como último paso deberemos pulsar el botón de aceptar que hay en la parte superior de la app Tasker para confirmar los cambios que hemos realizado en todos estos pasos:
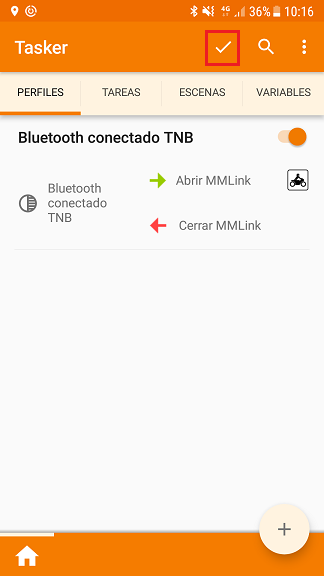
22. Por último comentar que Tasker es una aplicación que se ejecuta de forma permanente en segundo plano, para así poder detectar cuando conectamos/desconectamos el intercomunicador. Para asegurarnos que Tasker se está ejecutando debemos verificar que siempre aparece el icono de Tasker (un rayo) en la barra de notificaciones de Android (arriba a la izquierda):
![]()
23. Si el icono no aparece es porque Tasker no se está ejecutando en segundo plano y por lo tanto no funcionará las tareas que hemos creado. Si este es el caso, podemos activar la ejecución de Tasker en segundo plano de la siguiente forma. Abrimos la aplicación de Tasker seleccionándola de nuestra lista de aplicaciones. Una vez abierta pulsaremos en el botón de menú de Tasker que hay arriba a la derecha. En las opciones de menú que aparece, si Tasker no esta activado, aparecerá la opción Activar Tasker, en tal caso seleccionaremos esta opción para activar la ejecución de Tasker en segundo plano. Si en lugar de esta opción aparece la opción Desactivar Tasker, es porque Tasker ya está ejecutándose en segundo plano y entonces no hace falta seleccionar esta opción, ya que si lo hacemos lo que estaremos haciendo es lo contrario, desactivar la ejecución en segundo plano de Tasker:

Ahora ya podremos verificar que al encender el intercomunicador, y que este se conecte vía bluetooth con el móvil, la app MMLink se ejecuta de forma automática. Por otro lado, al apagar el intercomunicador, y que este se desconecte del móvil, la app MMLink debe cerrarse también de forma automática.